Pantalla blanca WordPress en wp-admin
En este artículo trataremos de ver cuales son las posibles causas de este problema y como solucionar la pantalla blanca en WordPress.
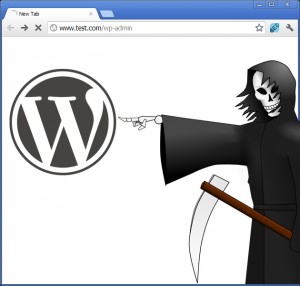
Posibles causas de pantalla blanca en WordPress.
Una de las problemáticas de WordPress es la nunca deseada pantalla blanca, que puede dejar nuestro blog fuera de juego con todo lo que ello conlleva (pérdida de visitas, pérdida de posicionamiento, mala imagen de nuestra empresa, pérdida de clientes, pérdida de ingresos, etc..).
Para poder decidir que solución es la más adecuada para afrontar el pantallazo blanco, debemos analizar cuales son las posibles causas:
- Has actualizado WordPress y se muestra la pantalla blanca.
- Has cambiado de hosting recientemente.
- Has actualizado algún plugin o tema recientemente.
- Has editado, modificado o eliminado algún archivo de WordPress recientemente (ya sea del tema, de un plugin o archivos propios del WordPress).
Las cuatro causas anteriores son las más comunes, debemos tener claro que ha podido pasar para así poder encontrar la solución adecuada. A continuación veremos las diferentes soluciones una por una, leedlas con atención para elegir la que más se ajuste a vuestras necesidades o tipo de error.
Solucionar pantalla blanca en WordPress, comprobar plugins y theme.
Verificar si el problema son los plugins o el tema, con acceso al panel de administración.
Muchas veces la pantalla en blanco se muestra únicamente al tratar de acceder al contenido de nuestra web, pero podemos acceder al área de administración sin problemas. Esta es la situación teóricamente más fácil de solucionar siguiendo estos pasos:
- Accedemos al área de administración de WordPress.
- Desactivamos los plugins uno por uno y vamos viendo si al desactivar alguno en concreto nuestro blog deja de mostrar la maldita pantalla blanca.
- Si desactivar los plugins no ha solucionado el problema, cambiamos de tema a uno de los que trae WordPress pro defecto (manteniendo los plugins desactivados) y vemos si se ha solucionado el problema.
Si tras aplicar estos pasos sigues con la pantalla blanca tendrás que seguir leyendo este artículo, ya que seguramente sea problema del hosting (que ha actualizado algún componente que causa incompatibilidad con WordPress) o has eliminado o modificado algún archivo que no debías.
Verificar si el problema son los plugins o el tema, sin acceso al panel de administración.
Lo primero será desactivar los plugins y ver si se soluciona el problema. Para esto debemos visitar un artículo que publicamos en su día a cerca de cómo desactivar plugins en WordPress cuando no tenemos acceso al panel de administración. En el artículo se habla de dos métodos, uno a través de FTP (empleando FileZilla) y otro a través de la base de datos (empleando phpMyAdmin), a mi me parece más sencillo emplear el método a través de FTP.
Si aún después de desactivar los plugins sigue sin funcionar, probaremos a desactivar el tema o plantilla. Para esto, los pasos son similares a como desactivamos los plugins a través de FTP. Los pasos son:
- Accedemos por FTP a la carpeta
/wp-content/themes/mi-tema-activo/y la renombramos a/wp-content/themes/mi-tema-activo-estropeado/, con esto conseguiremos que WordPress active el tema por defecto. - Comprobamos si funciona, sino funciona seguimos leyendo este artículo porque puede ser causa del hosting o de que hayas eliminado o modificado algún archivo importante.
Solucionar pantalla blanca si cambiamos de hosting recientemente.
Muchas veces al cambiar un blog WordPress de un hosting a otro tenemos problemas de incompatibilidades. Lo primero es contactar con el soporte de tu hosting para que te verifiquen que tienes tu hosting correctamente configurado y que soporta WordPress.
Tras contactar seguramente recibamos una respuesta por parte del hosting de que todo está bien y que no hay ningún problema (en principio vamos a fiarnos de ellos).
Llegados a este punto, si ya hemos realizado las verificaciones de plugins y tema antes comentadas, debemos hacer unas pruebas de compatibilidad.
En primer lugar activamos el modo Debug de WordPress, para ello editamos el archivo wp-config.php y lo modificamos para que tenga las opciones:
define ('WP_DEBUG', true);
define('WP_DEBUG_LOG', true);
Con esto se nos mostraran los errores en pantalla y ademas se creara un archivo debug.log en la carpeta /wp-content/ que irá guardando los errores para revisarlos después con calma.
Acedemos a nuestro WordPress y vemos los errores que se nos muestran, con esos errores podemos pedir soporte a nuestro hosting o en comunidades o foros para intentar solucionar nuestro problema.
Una buena practica antes de mover un WordPress de un hosting a otro es instalar un WordPress “limpio” en el nuevo hosting y comprobar que es compatible con los plugins que vamos a usar. Si los resultados son positivos entonces migrar el blog.
Solucionar pantalla blanca si hemos editado o eliminado archivos recientemenete.
En este caso tendremos que reinstalar los archivos de WordPress siguiendo estos pasos:
- Eliminamos las carpetas
/wp-admin/y la carpeta/wp-includes/ - Eliminamos los archivos del directorio raíz con extension php excepto el
wp-config.php. - Podemos ver que la carpeta
/wp-content/NO LA ELIMINAMOS (la dejamos tal y como está). - Descargamos WordPress y volvemos a subir a nuestro hosting los archivos que hemos eliminado (ojo, debemos descargar los archivos de WordPress que correspondan con nuestra versión de WordPress).
- Comprobamos si funciona.
Con estos pasos hemos restaurado los archivos de WordPress, si sigue sin funcionar puede que sea un error del hosting (ver el apartado anterior) o algun problema con la base de datos (ver apartado siguiente).
Reparar base de datos de WordPress.
Puede ser que vuestra base de datos esté dañada, normalmente se puede solucionar de forma sencilla. En un artículo anterior ya hablamos sobre como reparar la base de datos de WordPress de forma fácil.
Buenas practicas a la hora de editar archivos php de WordPress.
Muchas veces el editor online del panel de control puede romper los archivos ya que no es perfecto, por lo que mejor editar en nuestro PC y subir el archivo con FTP.
Cuando editamos los archivos PHP no emplear el block de notas de windows, sino utilizar un editor que soporte la codificación UTF-8 (No BOM) que es la que emplean los archivos PHP, sino lo haces así puedes caer en errores al ejecutar WordPress. Un editor que soporta esta codificación y que es gratuito es Sublime Text.
Cuando subas los archivos por FTP, configura tu cliente para que las transmisiones sean en modo binario y no en modo texto (el cliente FileZilla dispone de esta opción).
