Cómo recuperar archivos eliminados con Recuva
Cuando buscamos un programa gratuito para recuperar archivos eliminados de nuestro disco duro por accidente, la aplicación más recomendada por los usuarios es Recuva. Esto hacia ineludible la necesidad de escribir un tutorial de cómo recuperar archivos eliminados con Recuva en Windows.

Para lo que estén un poco despistados, la aplicación Recuva tiene una versión gratuita que es completamente funcional. Este programa ha sido desarrollado por Piriform, la misma compañía que ha desarrollado el afamado limpiador CCleaner.
En primer lugar hay que descargar Recuva de su página oficial y seleccionando la versión gratuita, a menos que nos interese la versión de pago.
Cuando procedemos a la instalación de Recuva debemos tener cuidado, ya que el instalador intentará que instalemos productos adicionales, así que leer con atención la información en pantalla durante la instalación.
Cómo recuperar archivos eliminados con Recuva.
La primera vez que ejecutamos Recuva nos mostrará un asistente, el cual nos guiará paso a paso durante el proceso de recuperación de archivos. Yo suelo cancelar este asistente y usar el programa directamente desde su interfaz principal porque ofrece más opciones.
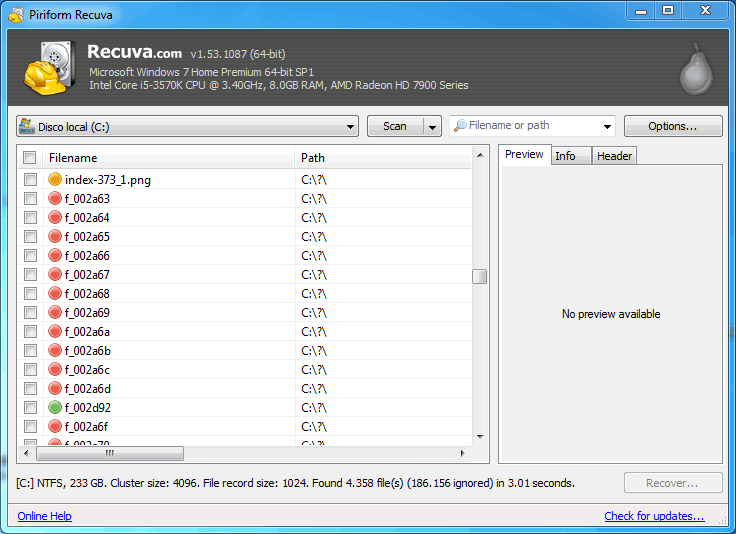
En primer lugar nos daremos una vuelta por el apartado «Options», donde podemos cambiar el idioma al español. Pero la opción interesante está en la pestaña «Actions», donde podemos activar o desactivar el Deep Scan (escaneo profundo).
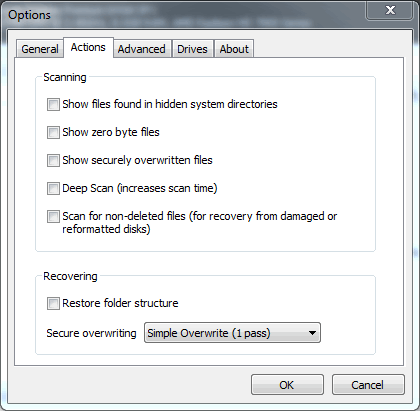
Una vez ajustadas las opciones según nuestras necesidades ya sólo queda pulsar el botón «Scan» y esperar.
¿Qué es el Deep Scan de Recuva o escaneo profundo?
Recuva por defecto busca los archivos eliminados en la tabla maestra de archivos (MFT, Master File table), ya que es un proceso rápido y sencillo. Pero se puede dar el caso de que un archivo eliminado no esté en esta tabla y es en esta situación cuando debemos recurrir al Deep Scan o escaneo profundo.
Este tipo de escaneo de archivos eliminados es mucho más lento, ya que busca los datos en todo el disco duro. Además, este método sólo recupera los datos del archivo, no es capaz de recuperar el nombre de archivo. Los archivos recuperados por este método se mostrarán en Recuva como un número entre corchetes seguido de la extensión de archivo correspondiente (por ejemplo [00014].jpg).
Interpretando los resultados del escaneo de Recuva y recuperando los archivos.
Una vez aclarado el asunto de en qué consiste el Deep Scan, podemos continuar hablando de los resultados que nos ofrece Recuva. Los archivos eliminados que ha encontrado aparecen en pantalla y vemos que tienen un círculo de color rojo, verde o amarillo al lado del nombre de archivo.
Este círculo muestra el estado del archivo y la probabilidad de recuperarlo con éxito. El color verde indica un estado excelente , el color amarillo indica un estado muy malo y el color rojo indica un estado de archivo irrecuperable. Pero en este apartado tengo que decir que Recuva falla mucho, ya que siempre muestra archivos con icono verde y que al recuperarlos todos sus bytes son cero, así que no es muy fiable esta indicación.
Para recuperar un archivo o varios, hacemos click con el botón derecho del ratón sobre la lista de archivos y nos aparecerá un menú contextual con todas las opciones de recuperación.
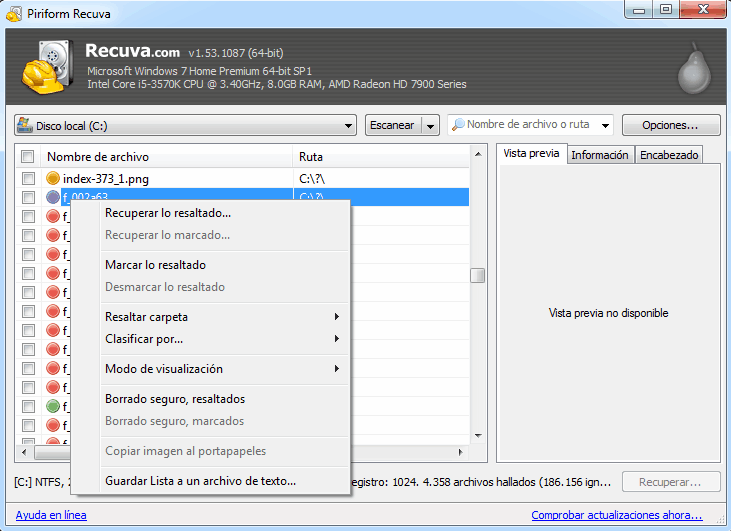
Durante el proceso de recuperación de un archivo, Recuva nos recomienda almacenarlo en una unidad diferente a la unidad de origen del archivo, ya que así aumentamos la probabilidad de recuperarlo (sino tenemos otra unidad disponible, podemos emplear un pendrive por ejemplo).
Y aquí finaliza este tutorial básico de cómo recuperar archivos eliminados con Recuva. Espero que os haya servido de ayuda y si tenéis alguna duda no dudéis en dejar un comentario.
