Como liberar espacio en el disco duro
Seguro que si has llegado hasta aquí es porque necesitas liberar espacio en tus disco duro, algo muy habitual con la llegada de los discos SSD, ya que disponen de una capacidad más limitada que los antiguos discos duros mecánicos. Este artículo pretende ser una recopilación de trucos para liberar espacio en Windows y al mismo tiempo actuar como una guía práctica en la que se recopilen todos los mecanismos para liberar espacio.

Hoy nos convertiremos en auténticos cazadores de megas del disco duro y para esta tarea recurriremos a nuestro ingenio, pondremos en práctica varios trucos y echaremos mano de diferentes herramientas (todas ellas gratuitas).
Este tutorial está diseñado para que todos los usuarios puedan seguirlo y en él no sólo aprenderemos a liberar espacio, sino que tendremos un conocimiento más profundo del sistema operativo Windows. Te animo a leerlo, pues estoy casi seguro de que aprenderás algo nuevo.
Como liberar espacio en el disco duro: trucos, consejos y herramientas.
Vamos a empezar planteando la situación en la que un usuario necesita liberar espacio de forma rápida y sin instalar ningún programa adicional, entonces la mejor opción es el liberador de espacio de Windows.
Conoce el liberador de espacio de Windows, un programa sencillo y rápido.
Este programa está integrado en el propio sistema operativo, no hace falta instalar nada y es accesible desde las propiedades de la unidad de disco. Una vez que accedemos a la ventana de propiedades, veremos en pantalla un botón que pone «Liberar espacio». Al pulsar este botón, se realizará un análisis de los archivos del disco duro para calcular el espacio que se puede liberar.
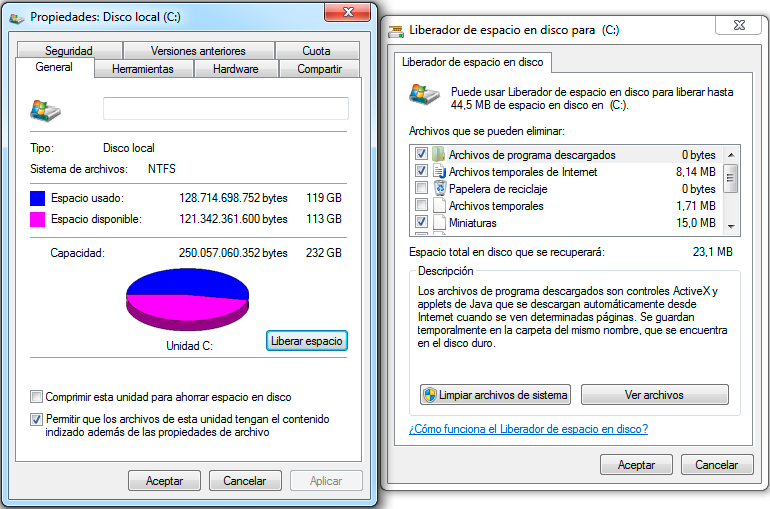
Este análisis puede tardar un poco, tenemos que ser pacientes, pero una vez finalice nos dará la opción de limpiar los siguientes archivos:
- Archivos de programa descargados: son componentes ActiveX o Java que se descargan de forma automática al visualizar ciertas páginas.
- Archivos temporales de internet: como su propio nombre indica, son archivos que se almacenan localmente de forma temporal para acelerar la carga de página web.
- Papelera de reciclaje: marcando esta opción se vaciará la papelera de reciclaje.
- Archivos de registro de instalación: son archivos creados por el propio Windows durante el proceso de instalación.
- Archivos de volcado de memoria de error: cuando el sistema operativo sufre un error grave del que no se puede recuperar, vuelca toda la memoria en un archivo. Estos archivos pueden ayudar a diagnosticar la causa del error, pero cuando ya no son necesario se pueden borrar con seguridad.
- Archivos temporales: archivos guardados por otros programas en la carpeta «Temp» del sistema. Por norma general, pueden eliminarse todos los archivos de esta carpeta sino hay programas en ejecución.
- Miniaturas: son archivos de previsualización de imágenes, video o documentos que muestra el explorador de archivos de Windows. Estas miniaturas pueden ser eliminadas sin ningún riesgo ya que se generan automáticamente cuando es necesario.
- Archivos de informes de errores: archivos que se crean para registrar los errores que se producen en el sistema operativo.
En la versión de Windows 10, aparecerán algunas opciones extra como para liberar espacio si pulsamos sobre el botón «Limpiar archivos de sistema» (requiere permisos de administrador).
Este sistema nos permite liberar espacio sin apenas complicaciones, pero su efectividad tiene ciertas limitaciones, por lo que a continuación exploraremos otras posibilidades.
CCleaner, la mejor herramienta auxiliar para limpiar nuestro disco duro y liberar espacio extra.
CCleaner es una de las herramientas más reconocidas por los usuarios para llevar a cabo tareas de limpieza en el disco duro, así como otras tareas de mantenimiento en el sistema operativo. Para este artículo señalaremos sus virtudes a la hora de realizar limpieza de archivos, algo que consigue ejecutar a la perfección con su limpiador.
La herramienta de «Limpiador» de CCleaner analizará los archivos de los programas instalados, para buscar todos aquellos que podemos eliminar. Analiza los navegadores, el explorador de Windows, los archivos del sistema, programas de terceros, etc.
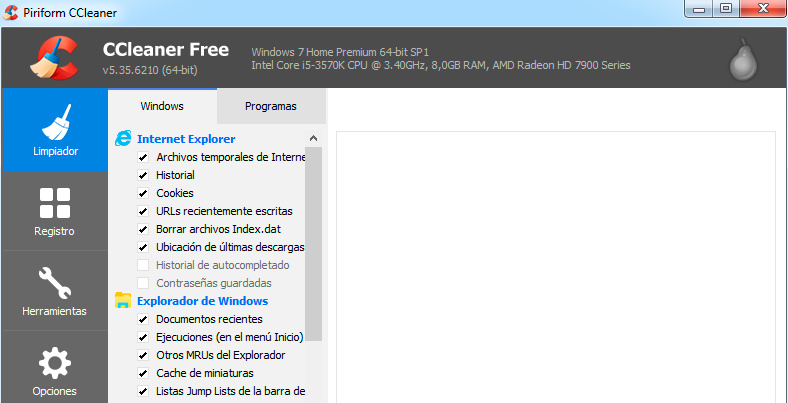
El resultado tras ejecutar un análisis del limpiador, puede terminar en la liberación de varios Gigabytes. Mejor lo pruebas tú mismo y me cuentas.
Herramientas para buscar y eliminar archivos duplicados en el disco duro.
Otro de los pilares fundamentales en el proceso de limpieza de un disco duro es buscar y eliminar archivos duplicados. Muchas veces copiamos y pegamos archivos en diferentes carpetas, por lo que terminamos llenando el disco duro con archivos duplicados.
La primera herramienta que nombraremos es CCleaner, que ya la nombramos en el apartado anterior y nuevamente echaremos mano de ella. En este caso, iremos al apartado Herramientas → Buscador de duplicados, donde nos encontraremos con la posibilidad de configurar varias opciones (tipos de archivo, incluir/excluir carpetas, etc…).
A la hora de eliminar archivos duplicados, debemos tener un especial cuidado, ya que en ocasiones, los archivos están duplicados en diferentes carpetas por algún motivo. Esto sucede sobre todo con librerías DLL, archivos de programas, etc. Para asegurarnos de que no eliminamos nada importante, en este apartado la opción más segura es limitarse a buscar archivos multimedia duplicados (audio, video, imágenes, etc).
A pesar de que CCleaner cumple perfectamente con su cometido, quiero aprovechar la oportunidad para recomendar dos programas adicionales gratuitos. Uno es Auslogics Duplicate File Finder, una herramienta que por su sencillez, es perfecta para usuarios noveles. Además, permite previsualizar los archivos duplicados antes de borrarlos definitivamente.
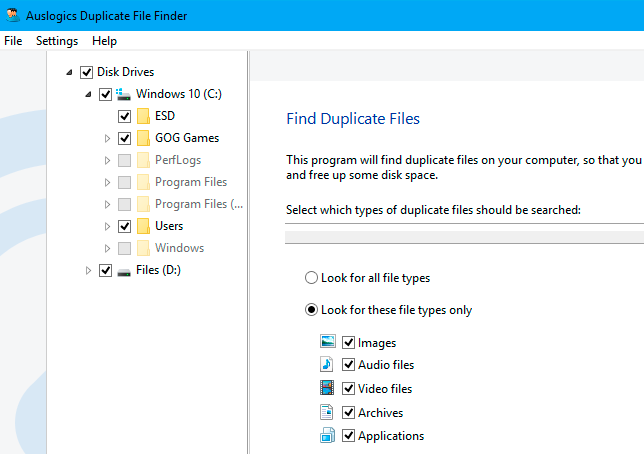
El segundo programa es una herramienta diseñada especialmente para realizar todo tipo de búsquedas y dentro de sus funcionalidades está la posibilidad de buscar archivos duplicados, se trata de SearchMyFiles (desarrollada por la compañía NirSoft). Esta herramienta se puede considerar más compleja que las anteriores, pero nos permite una mayor flexibilidad a la hora de configurar las opciones búsqueda.
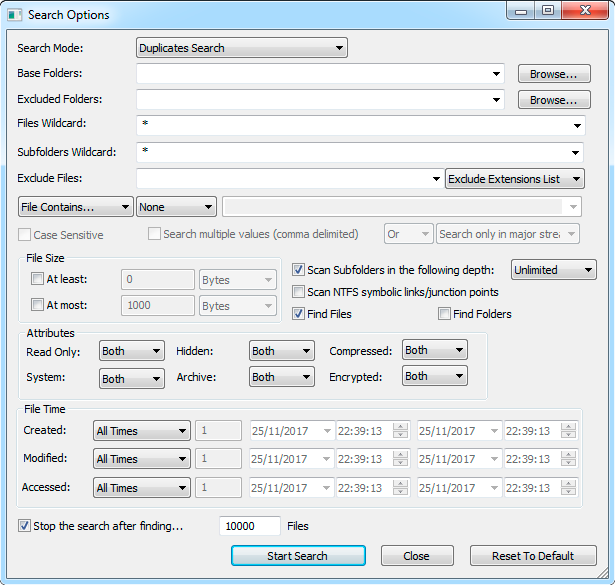
Herramientas para visualizar de una forma gráfica lo que ocupan los archivos.
A continuación, veremos dos herramientas que tienen especial utilidad a la hora buscar archivos de gran tamaño y así tratar de liberar espacio eliminándolos o moviéndolos a otra unidad de almacenamiento. Estas dos herramientas son WizTree y WinDirStat.
Personalmente me gusta más WizTree por su velocidad en la fase de análisis, pero ambas aplicaciones son muy parecidas y ofrecen opciones similares. Su cometido es mostrarnos de una forma visual lo que ocupa cada archivo en el disco duro, así podemos detectar esos archivos y carpetas que ocupan más espacio de un vistazo.
Con estos programas no sólo podremos hacernos una idea del espacio que ocupan las diferentes carpetas de la estructura de directorios, sino también averiguar qué extensiones de archivo son las que más espacio ocupan.
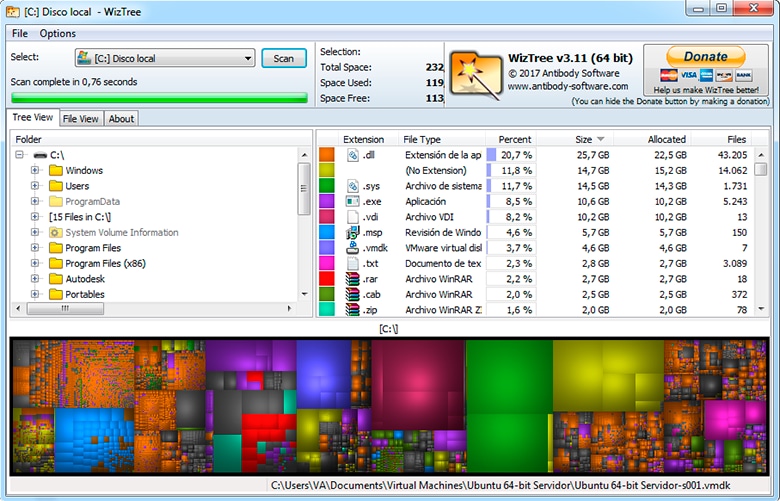
Si tenéis instalado CCleaner, también tiene una funcionalidad similar en el apartado Herramientas → Analizador de disco, pero es bastante más pobre que WizTree o WinDirStat.
Si realizáis un análisis en vuestro equipo, os daréis cuenta de que hay dos archivos del sistema que ocupan bastante espacio, que son hiberfil.sys y pagefile.sys. De estos dos archivos hablaremos a continuación.
Ahorrando espacio con el archivo de paginación pagefile.sys.
Cuando necesitamos optimizar al máximo el espacio disponible del disco duro, podemos recurrir a configuraciones avanzadas con el archivo de paginación pagefile.sys. En este apartado indicaremos como liberar espacio con el archivo de sistema pagefile.sys, pero además detallaremos qué consecuencias puede tener en el rendimiento del sistema operativo.
El tamaño del archivo de paginación es asignado automáticamente por el propio sistema operativo. Este archivo se encarga de reservar y asignar un área del disco duro para usarlo a modo de memoria virtual cuando el sistema se queda sin memoria RAM libre.
En muchas ocasiones podemos reducir el tamaño de este archivo o incluso eliminarlo cuando estamos seguros de que nuestro equipo dispone de RAM más que suficiente para no agotarse con el uso que le damos. Personalmente no me gusta prescindir del archivo de paginación, pero sí que me gusta reducir su tamaño.
Para personalizar el tamaño del archivo de paginación o eliminarlo, hay que dirigirse al «Panel de Control» y hacer click sobre el apartado «Sistema y seguridad» y después sobre el apartado «Sistema». Ahora en el menú lateral izquierdo accedemos a la opción de «Configuración avanzada del sistema → Pestaña: Opciones Avanzadas → Apartado Rendimiento: Configuración → Pestaña: Opciones avanzadas → Apartado Memoria Virtual: Cambiar».
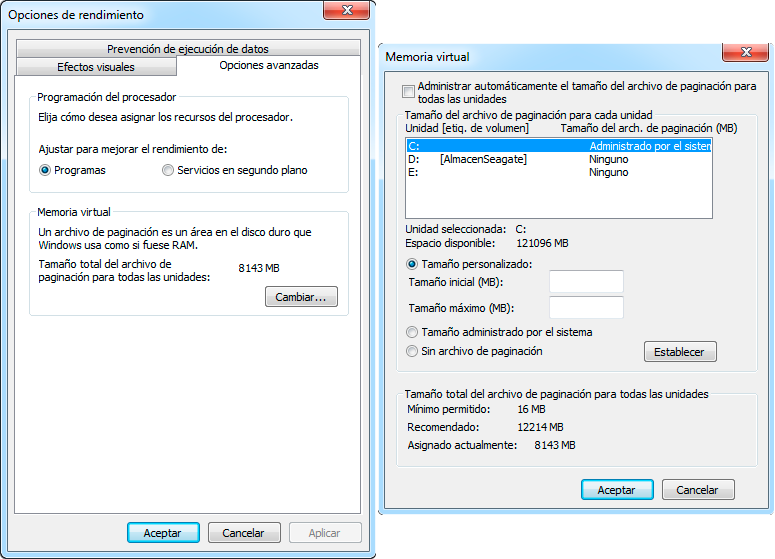
Ahora desactivamos la opción de «Administrar automáticamente el tamaño del archivo de paginación para todas las unidades» y marcamos la opción de «Tamaño personalizado». Dependiendo de las características de cada sistema podremos reducir más o menos el tamaño del archivo de paginación.
A modo de ejemplo, en un PC con 4GB de RAM, Windows le ha asignado un tamaño de archivo de paginación de 4GB, pero suelo cambiarlo a un tamaño inicial de 2GB (2048MB) y un tamaño máximo de 3GB (3072MB) y nunca he tenido problemas. Si el sistema no dispone de 4GB de RAM como mínimo, recomiendo dejar activada la opción de administrar automáticamente el tamaño de archivo de paginación.
Como eliminar el archivo de hibernación hiberfil.sys para liberar espacio.
El sistema de hibernación de Windows está diseñado para ahorrar energía cuando no estamos usando el PC. Este sistema nos permite pasar el ordenador a un estado de hibernación durante el que permanece inactivo, pero con la ventaja de que al retomar la actividad, el sistema se inicia en el mismo estado en el que lo dejamos.
Al eliminar el archivo hiberfil.sys es cierto que liberaremos espacio, pero también debemos considerar que eliminándolo renunciaremos a la funcionalidad de la hibernación. Si no le damos uso, podemos eliminar este archivo sin mayor problema.
Para eliminar el archivo hiberfil.sys tenemos que recurrir a la consola, para ello seguiremos el tutorial en el que os mostramos como ejecutar la consola de comandos en Windows con permisos de administrador. A continuación ejecutaremos el comando powercfg.exe -h off y seguidamente reiniciamos el equipo para que desaparezca el archivo hiberfil.sys.
Si por algún motivo queremos recuperar la funcionalidad de hibernación y por lo tanto restaurar el archivo hiberfil.sys, tendremos que ejecutar el comando powercfg.exe -h on.
Eliminar puntos de restauración del sistema.
Windows incluye un sistema de protección que nos permite restaurar el sistema a un estado anterior en caso de que surjan problemas tras instalar un programa o modificar algún archivo de configuración. Este sistema emplea los llamados puntos de restauración, que almacenan una copia de seguridad de los archivos originales.
A medida que se realizan cambios en el sistema operativo y pasa el tiempo, se van creando más puntos de restauración, los cuales pueden llegar a ocupar una cantidad considerable de espacio en el disco duro. En este apartado os vamos a mostrar como configurar los puntos de restauración para que ocupen menos espacio y como eliminarlos.
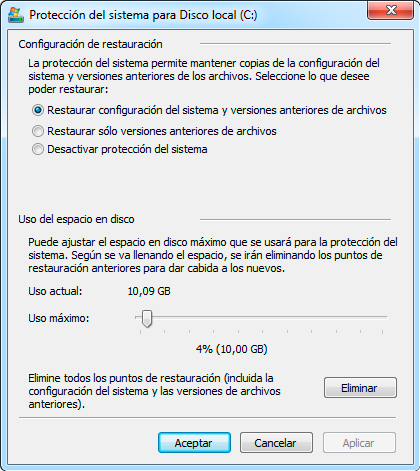
Primero nos dirigimos al panel de control y seleccionamos la opción «Sistema y seguridad → Sistema → Protección del sistema». En la pestaña de protección del sistema pulsamos sobre el botón que pone «Configurar» y podemos establecer las siguientes opciones:
- Desactivar los puntos de restauración automáticos.
- Establecer el tamaño máximo que ocuparán los puntos de restauración.
- Eliminar todos los puntos de restauración.
Nuevamente el programa CCleaner nos simplifica la tarea anterior, ya que en el apartado «Herramientas → Restaurar Sistema», podemos eliminar los puntos de restauración del sistema.
Eliminar programas que no utilicemos.
Sé que este apartado es el más obvio de todos, pero en muchas ocasiones tenemos instalados programas que usamos de forma muy puntual y que quizás podemos eliminar. Si eliminar el programa no es una opción, podemos tratar de localizar una versión portable del programa y así usarla desde otro dispositivo de almacenamiento (pendrive USB, disco duro externo, etc).
Para ver un listado de todos los programas instalados en el sistema operativo y desinstalarlos con seguridad, lo mejor es recurrir a la opción de «Desinstalar un programa» del panel de control.
Hay que prestar especial atención a los programas que desinstalamos y sino reconocemos algún programa por su nombre, tratar de buscar información antes de desinstalarlo, ya que en ocasiones se listan paquetes de drivers o librerías necesarias para el funcionamiento de otros programas.
Por último, para los que no les guste el desinstalador de programas incluido en Windows, pueden recurrir a herramientas más completas como Revo Uninstaller.
Truco para liberar espacio en Windows 10 con Compact OS.
En la nueva versión de Windows 10 se ha incluido la herramienta Compact OS (compact.exe) que nos permite comprimir los archivos del sistema operativo para reducir su tamaño. Esto puede tener un pequeño impacto en el rendimiento del sistema operativo (en sistemas con hardware moderno el impacto será casi inapreciable), pero si necesitamos liberar espacio vale la pena.
Comprimiendo únicamente los archivos que forman parte del sistema operativo podemos liberar una media de 2GB de espacio, en algunas ocasiones puede que algo más. En primer lugar debemos comprobar que la compresión no está ya activada, para ello abrimos una consola con permisos de administrador y ejecutamos el comando:
compact.exe /q
En la salida del comando anterior, si la relación tiene un valor de 1 o un valor muy próximo a uno, significa que los archivos del sistema están sin comprimir. Para proceder a la compresión, debemos ejecutar el comando:
compact.exe /CompactOS:always
Este proceso puede llevar varios minutos, si tenemos un disco duro lento puede que más de 20 minutos. Una vez finalizado el proceso podemos ejecutar nuevamente el comando compact.exe /q para verificar que la relación de compresión tiene un valor mayor a uno.
También se puede dar el caso de que queramos desactivar la compresión de Compact OS, para ello ejecutamos el comando:
compact.exe /CompactOS:never
Como comprimir cualquier carpeta con compact.exe en Windows 10.
La buena noticia es que también podemos aplicar esta compresión a carpetas de programas o juegos que tengamos instalados. Para este proceso tenemos una herramienta gratuita con interfaz gráfica llamada CompactGUI.
El uso de CompactGUI es muy sencillo, bastará con seleccionar la carpeta que queremos comprimir y esperar a que el proceso de compresión termine. Los resultados pueden ser sorprendentes, por ejemplo es capaz de reducir Adobe Photoshop a la mitad de su espacio y ha llegado a reducir en 8GB la instalación del juego Fornite.
La aplicación nos permite seleccionar entre cuatro algoritmos de compresión diferentes:
- XPRESS4K: es el que ofrece una menor compresión, pero es el algoritmo más rápido y el que menos impacto tendrá en rendimiento.
- XPRESS8K: es el algoritmo empleado por defecto y el que nos ofrece el mejor balance entre velocidad de compresión y ratio de compresión.
- XPRESS16K: es más lento que los dos algoritmos anteriores, pero a cambio nos dará mejores ratios de compresión.
- LZX: este algoritmo es el que consigue una mayor compresión de datos, pero también es el más lento de todos, por ello sólo se recomienda su uso con hardware actual y con programas o juegos que no necesitan muchos recursos.
Puedes descargar CompactGUI para Windows 10 desde su página de GitHub en el apartado de releases (es un programa portable).
Aquí finaliza esta guía práctica de como liberar espacio en el disco duro, espero que os haya servido de ayuda y si conocéis algún otro truco, os pido por favor que me lo hagáis saber a través de los comentarios, gracias.
