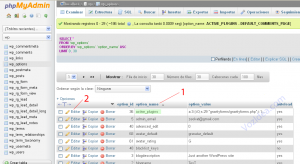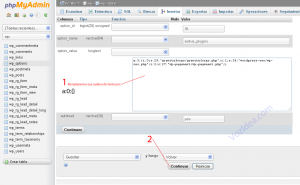¿Cómo desactivar plugins en WordPress?
Muchas veces necesitamos desactivar plugins en WordPress porque tenemos algún tipo de problema y no podemos desactivarlos empleando el panel de control de WordPress porque no nos deja acceder o simplemente nos devuelve una pantalla en blanco o sin respuesta.

Para desactivar los plugins de WordPress en una situación de emergencia hay dos métodos uno vía FTP y otro modificando la base de datos manualmente.
¿Cómo desactivar plugins de WordPress vía FTP?
Hay que acceder por FTP a la carpeta de wp-content de nuestro WordPress y una vez allí lo que hacemos es renombrar la carpeta plugins por plugins_temporal.
Con esto habremos desactivado los plugins y trataremos de acceder al área de administración de nuestro WordPress y cuando estemos dentro y accedamos al área de plugins podremos ver que WordPress nos devuelve un error por cada plugin inactivo con un mensaje similar al siguiente:
El plugin X se ha desactivado debido a un error: El archivo del plugin no existe.
Pero haciendo lo anterior habremos conseguido verificar que el problema nos lo daba un plugin y podremos proceder a desactivarlos definitavemente o uno por uno con el método que explicaremos a continuación de la base de datos.
¿Cómo desactivar plugins de WordPress modificando la base de datos con PhpMyAdmin?
Lo primero es acceder a PhpMyAdmin, una vez dentro seleccionamos la base de datos de nuestro blog wordpress y se nos mostrarán todas las tablas.
Seleccionamos la tabla wp_options (el prefijo wp_ puede cambiar si cuando instalaste WordPress seleccionaste otro nombre para el prefijo).
A continuación tenemos que encontrar dentro de la columna option_name la opción active_plugins. Para esto podemos ir navegando a través de las diferentes páginas que nos mostrando todas las opciones o la forma más rápida es hacer click en la columna option_name y se ordenará por orden alfabético, y como nuestra opción active_plugins empieza por a aparecerá de las primeras.
Le damos a editar en la fila de active_plugins y nos aparecerá algo así:
a:3:{i:0;s:29:"gravityforms/gravityforms.php";i:1;s:24:"wordpress-seo/wp-seo.php";i:2;s:27:"wp-pagenavi/wp-pagenavi.php";}
Lo que tenemos que hacer es (primero guardar esa cadena de texto por si necesitamos restaurarla más tarde) editar esa cadena de texto de forma que quede así:
a:0:{}
Guardamos los cambios pulsando el botón Continuar y ya está.
En la página codex de WordPress estan las instrucciones originales en inglés.