Cómo borrar emails de Gmail por fecha o entre dos fechas
Estaremos de acuerdo en que Gmail es una de las plataformas de email gratuitas más usadas en este momento. Por ello, muchas veces es bueno conocer ciertos trucos que nos ayudan a gestionar los correos de una forma más eficaz. Hoy vamos a hablaros de cómo borrar emails de Gmail por fecha.

Muchas veces por dejadez, pereza o falta de tiempo, dejamos muchos emails en nuestra cuenta que no nos apetece revisar o que sabemos que no son útiles. Ya os mostramos hace un tiempo como eliminar los emails no leídos en Gmail, pero por si queréis afinar un poco más, seguid leyendo.
Cómo borrar emails de Gmail por fecha.
Nuestro objetivo de hoy es atacar a esos emails antiguos que han quedado en el olvido, así que pongámonos manos a la obra para eliminarlos. Para este cometido, Gmail incluye dos comandos que podemos usar en la caja de búsqueda de Gmail, se trata de after: y before:.
Para explicarlo de forma sencilla, estos comandos de búsqueda nos permiten:
- Con
after:podemos seleccionar correos después de la fecha introducida. - Si empleamos
before:podemos seleccionar mensajes de antes de una fecha determinada. - Podemos combinar ambos comandos para seleccionar los emails de un intervalo de tiempo.
Ejemplos de uso de los comandos para filtrar por fecha los mensajes en Gmail:
Las fechas que acompañan a los comandos se introducen en el formato aaaa/mm/dd (año/mes/dia), por ejemplo 2018/07/25. Viendo los siguientes ejemplos creo que quedará más claro el funcionamiento de los comandos:
- Si introducimos el comando
after: 2018/03/25se mostrarán todos los mensajes de después del 25 de Marzo de 2018. - Con el comando
before: 2018/04/25se mostrarán todos los mensajes de antes del 25 de Abril de 2018. - Por último, si usamos el comando combinando
after: 2018/03/25 before: 2018/04/25, se mostrarán todos los mensajes del intervalo de tiempo entre el 25 de Marzo de 2018 y el 25 de Abril de 2018.
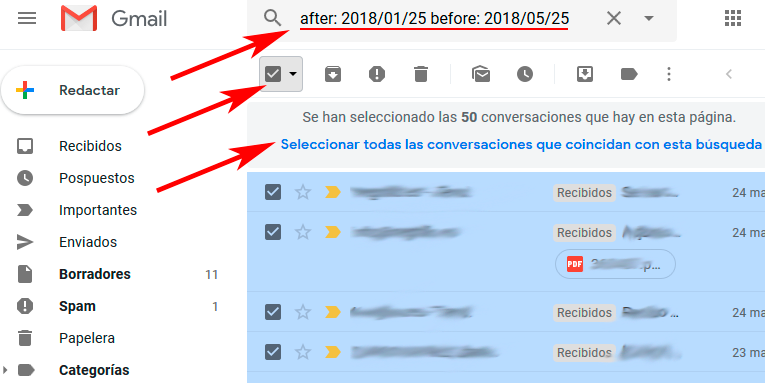
Una vez que hemos establecido el filtro por fecha de los mensajes, bastará con pulsar el botón para seleccionar todos los mensajes. En caso de que haya más de 50 mensajes, tendremos que pulsar sobre «Seleccionar todas las conversaciones que coincidan con esta búsqueda» (como se ve en la imagen) para seleccionarlos todos.
Finalmente podemos optar por borrar los mensajes, moverlos, marcarlos como leídos o lo que queramos. Estos pequeños trucos muchas veces no los conocemos y nos pueden ahorrar mucho tiempo. Además es bueno tenerlos presentes para mantener nuestros mensajes ordenados y liberar espacio en nuestra cuenta si lo necesitamos.
