Windows Update no puede buscar actualizaciones (Windows 7)
Tratando de solucionar un problema con el programa AutoCAD 2018 me he visto obligado a actualizar Windows 7 con los últimos parches de seguridad. La sorpresa es que cuando me dirijo a la herramienta de Windows Update, al hacer click sobre el botón «Buscar Actualizaciones» me aparece el siguiente error: «Windows Update no puede buscar actualizaciones porque el servicio no se está ejecutando. Puede que tenga que reiniciar el equipo».
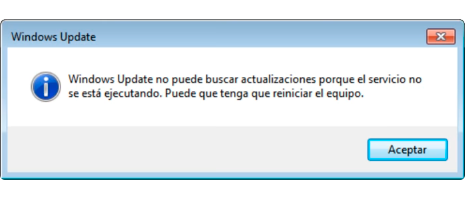
Obviamente, mi primer paso fue reiniciar el equipo a ver si se solucionaba el problema, pero no, el problema seguía presente. A continuación detallo los pasos para solucionar este pequeño inconveniente de forma rápida.
Solución al error: Windows Update no puede buscar actualizaciones porque el servicio no se está ejecutando.
Voy a organizar el proceso en tres pasos ordenados para que sea más fácil seguir este pequeño tutorial y los usuarios más novatos no se pierdan por el camino.
Detener el servicio de Windows Update.
En primer lugar tenemos que revisar el servicio de Windows Update y detenerlo de forma temporal. Para esto necesitamos ejecutar el gestor de servicios de Windows, lo cual podemos hacer de dos formas:
- Usando la combinación de teclas
Windows + Ry escribiendoservices.msc. - Desde el botón de inicio, escribimos servicios donde pone «Buscar programas y archivos» y pulsamos
Entrar(Enter o Intro).
Con el gestor de servicios abierto, buscamos el servicio cuyo nombre es «Windows Update», que suele estar hacia el final de la lista. Hacemos doble click en él y cambiamos el tipo de inicio a «Manual» (por defecto tendría que aparecer seleccionado «Automático, inicio retrasado»).
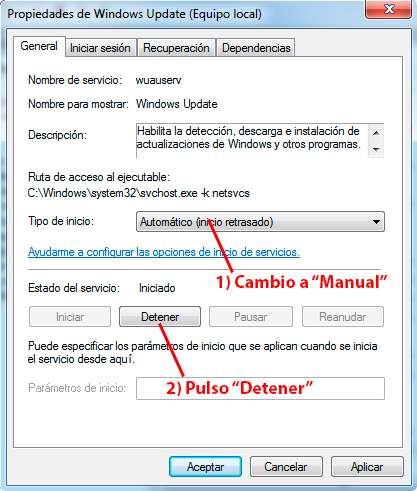
A continuación pulsamos sobre el botón «Detener» y así detenemos el servicio.
Borrar los archivos del historial de Windows Update.
Cuando estamos ante este tipo de errores, tenemos que borrar el historial de actualizaciones de Windows Update. Para llevar a cabo este paso, nos tenemos que dirigir a la unidad donde está instalado Windows (vamos a usar C:\ como ejemplo) y después nos dirigimos a la carpeta C:\Windows\SoftwareDistribution.
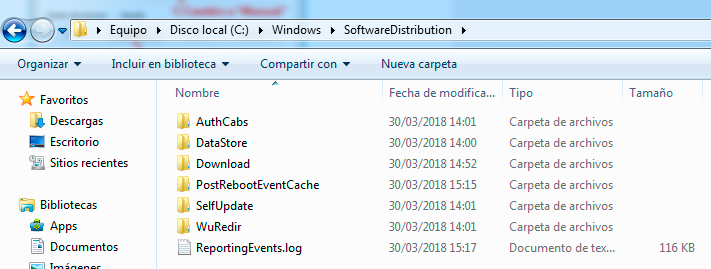
Borramos todos los archivos y carpetas que encontremos dentro de esta carpeta.
Iniciamos el servicio de Windows Update.
Tal y como hicimos en el primer paso, abrimos el gestor de servicios e iniciamos el servicio de Windows Update pulsando el botón «Iniciar».
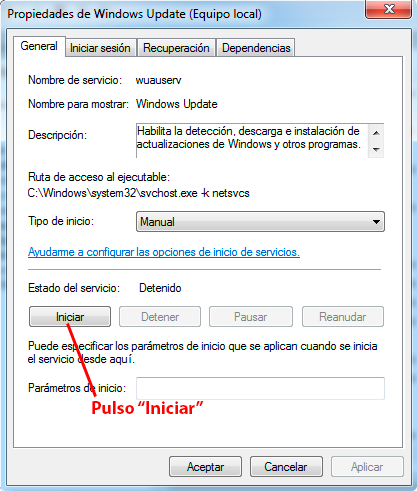
Ahora ya podemos dirigirnos al programa de Windows Update y buscar actualizaciones. Como hemos borrado todo el cache de actualizaciones, le va a llevar un buen rato detectar las actualizaciones pendientes (en mi equipo le llevó unos 20 min, así que paciencia).
Siguiendo estos tres pasos se pone solución al error de Windows Update no puede buscar actualizaciones. Si tu caso es en el que Windows se queda buscando actualizaciones indefinidamente, entonces tienes que leer este tutorial.
