WizTree, la aplicación perfecta para buscar esos archivos que ocupan espacio
Actualmente disponemos de discos duros que nos ofrecen Terabytes de almacenamiento. Cuando nos trasladamos al sector doméstico, donde los PC equipan discos duros SSD con un almacenamiento relativamente limitado, necesitamos gestionar correctamente el espacio disponible. Para buscar esos archivos que están ocupando espacio en nuestro disco duro y hacernos una idea gráfica del tamaño de las diferentes carpetas, WizTree es la herramienta más rápida y fiable.

He elegido WizTree no sólo por ser la más rápida, sino porque es una herramienta gratuita, no instala malware, publicidad ni ningún tipo de archivo peligroso. Además, dispone de una versión portable que podemos usar sin necesidad de instalación. Además dispone de dos ejecutables según la arquitectura del sistema operativo, uno para sistemas de 32 bits y otro para 64 bits.
Cómo localizar los archivos que ocupan más espacio en el disco duro con WizTree.
Resulta que nos estamos quedando sin espacio en el disco duro y ya hemos recurrido a herramientas de limpieza como CCleaner, así que tendremos que ir un poco más lejos. En primer lugar descargamos WizTree desde su página oficial y lo ejecutamos.
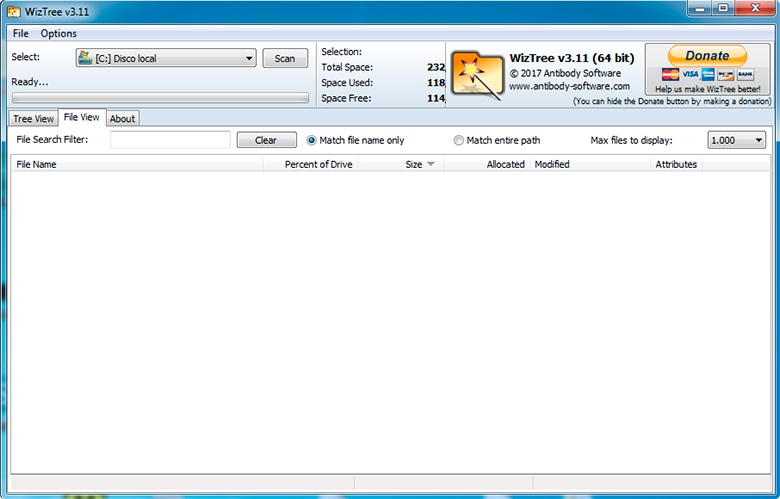
Nos encontraremos con una interfaz sencilla y que al estar traducida al español usaremos de una forma más intuitiva. Los pasos básicos para su uso son seleccionar la unidad que queremos analizar y pulsar el botón «Scan».
En unos pocos segundos tendremos a nuestra disposición un completo listado con el espacio que ocupan los archivos y carpetas de la unidad analizada. La peculiaridad de WizTree reside en la rapidez con la que analiza los contenidos de la unidad, ya que emplea la tabla maestra de archivos (MFT – Master File Table) de las unidades formateadas con el sistema de archivos NTFS (el estándar en Windows XP y versiones posteriores). Esta característica funciona de forma similar a Everything Search Engine, que recordemos es una aplicación que permite buscar archivos en Windows de forma rápida.
Visualiza de forma gráfica lo que ocupan los archivos en tu disco duro.
Lo que realmente me llamó la atención es el gráfico que genera WizTree en tiempo real para poder apreciar de una forma gráfica lo que ocupa cada archivo. El resultado de esta gráfica me recordó enormemente a la aplicación para Android DiskUsage, que tiene una funcionalidad similar.
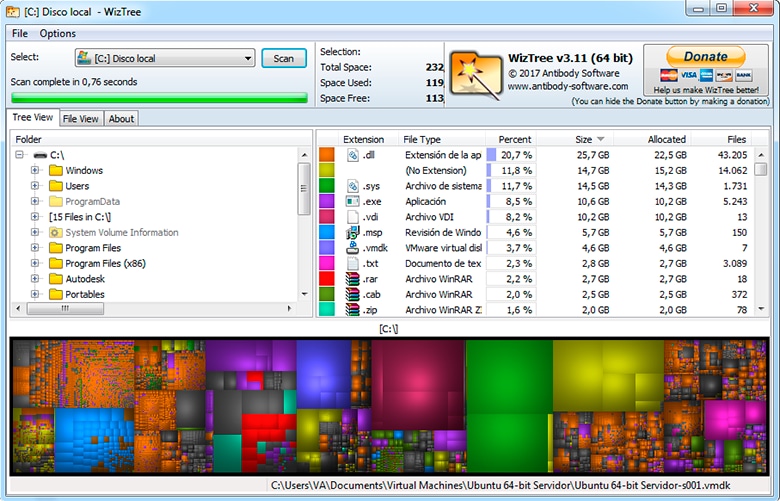
Opciones avanzadas y trucos de WizTree.
Mientras estamos usando WizTree no debemos olvidarnos del botón derecho del ratón, ya que nos permite realizar tres tareas habituales con tan sólo un par de clicks:
- Explore folder: abre la carpeta seleccionada directamente en el explorador de Windows.
- Command Prompt Here: abre la consola o terminal con la carpeta seleccionada ya establecida.
- Copy Path: copia al portapapeles la ruta seleccionada.
En la pestaña «File View», podemos realizar búsquedas de archivos de forma rápida, ya sea por nombre de archivo, extensión o nombre de la ruta. En el listado también podremos consultar diferentes estadísticas y atributos de los archivos.
¿Qué significan los atributos de la columna “Attributes” de WizTree?
Por último voy a aclarar el significado de la columna atributos, ya que su significado puede ser desconocido para muchos usuarios.
Los atributos básicos se identifican por seis letras:
- A (Files ready for archiving): archivos listos para archivar.
- H (Hidden): archivos o carpetas ocultos.
- C (Compressed): archivos comprimidos.
- R (Read-only): archivos de sólo lectura.
- S (System): archivos de sistema.
- E (Encrypted): archivos o carpetas encriptadas que no pueden ser comprimidos.
De esta misma forma se pueden combinar algunos de estos atributos, por ejemplo el atributo HSA significaría: archivo oculto, de sistema y listo para archivar.
