Comandos básicos de la terminal Linux
Ya son varios los artículos en los que hablamos de la terminal o consola Linux y ya es hora de mostrar los que a mi parecer son los comandos básicos de la terminal Linux.
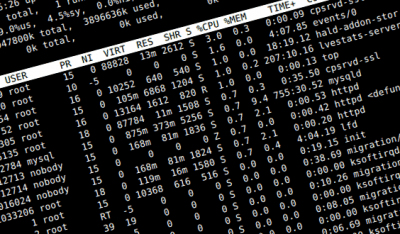
Esta terminal Linux también recibe el nombre de shell, consola Linux o línea de comandos, cualquiera de estos nombres es válido.
Ya llevábamos varios artículos con tutoriales que empleaban la shell Linux, por ejemplo, cómo instalar WordPress desde la consola SSH e incluso os hablamos del programa más habitual para conseguir acceso a la terminal de un servidor remoto, que no es otro más que PuTTY. Todo esto han sido motivos más que suficientes para dedicarle un artículo a los comandos básicos de la consola Linux.
Comandos básicos de la terminal Linux
Para explicar los diferentes comandos de la consola Linux se podría dedicar un libro entero y de hecho ya existen varios. Nuestro objetivo no es profundizar en el uso de la consola, sino de mostrar esos comandos que usamos con más frecuencia y que nos permitirán realizar las tareas básicas en nuestro servidor, por eso nos basta con un artículo.
pwd
Es uno de los comandos más sencillos y al emplearlo nos muestra el directorio en el que estamos ubicados o también llamado directorio de trabajo. Las letras pwd vienen del inglés “print working directory” que describe la funcionalidad del comando que no es otra más que “imprimir el directorio de trabajo”.
El ejemplo de uso más sencillo es: pwd
cat
A pesar de su nombre nada tiene que ver con los gatos pero lo que si nos permite es imprimir en pantalla el contenido de un archivo. Tiene que quedar claro que sólo permite visualizar contenidos.
Un ejemplo de uso sencillo es: cat lista.txt
ls
Es un comando que nos permite listar el contenido de una carpeta o directorio y archivos. El ejemplo de uso más básico es: ls /home/carpeta
Este comando acepta una serie de parámetros para mostrarnos más o menos datos de los contenidos de la carpeta que lista. El que más os será de utilidad es cuando se emplea con los parámetros “a” para mostrar archivos ocultos y el parámetro “l” para mostrar los permisos, usuarios y grupos de los archivos y fecha.
Para usarlo sería algo como: ls -la /home/carpeta
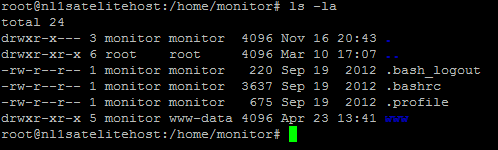
cd
Es un comando muy básico y ya presente en la shell de Windows e incluso el viejo MS-Dos. Lo que nos permite es cambiar de directorio o carpeta tal y como su nombre indica, ya que cd son las iniciales de “change directory” que traducido es “cambio de directorio”.
Imaginemos que accedemos a la shell Linux a través de PuTTY y tras autentificarnos, el primer comando que empleamos es pwd y nos muestra /root como directorio de trabajo pero resulta que nosotros queremos cambiar al directorio /home/monitor, entonces ejecutamos el comando: cd /home/monitor
Para trabajar con directorio es bueno conocer la palabra reservada ../
En primer lugar ../ indica que bajamos un nivel en el directorio, por ejemplo si estamos en /home/monitor y ejecutamos cd ../ nos llevará a la carpeta /home
Se puede usar varias veces la palabra reservada y así bajar más de un nivel, por ejmplo si estamos en la carpeta /home/monitor/www y ejecutamos el comando cd ../../ nos llevará a la carpeta /home
mkdir
Permite crear una carpeta o directorio. Hay que tener en cuenta que mkdir a menos que especifiquemos otra cosa crea la carpeta en la carpeta de trabajo, por ejemplo si estamos en /home/monitor y ejecutamos mkdir portable creará la carpeta /home/monitor/portable
A veces necesitamos crear varios niveles del árbol de directorios y no es necesario crear cada nivel con mkdir de forma independiente, podemos crearlos todos con un único comando mkdir empleando el modificador “p”, por ejemplo: mkdir -p /home/monitor/manuel/programa/librerias/
touch
Este comando tiene doble función. Si se emplea sobre un archivo se cambia la fecha de creación del mismo. Si se emplea sobre un archivo que no existe entonces creará un archivo vacío con ese nombre.
El ejemplo de uso más básico es: touch /home/monitor/lista.txt
En este caso si la carpeta monitor no contiene un archivo lista.txt creará un archivo con ese nombre y totalmente vacío.
cp
Es un comando que se usa para copiar archivos o carpetas de un sitio a otro.
El ejemplo de uso más básico es: cp /home/monitor/lista.txt /root/lista.txt
El comando anterior haría una copia del archivo lista.txt en la carpeta /root
A la hora de emplearlo para copiar carpetas es importante emplear el parámetro “r” que copia el contenido de la carpeta de forma recursiva, es decir, copiará todos los archivos y carpetas contenidas en el directorio especificado.
Por ejemplo cp -r /home/monitor/ /root/backup_monitor/
El comando anterior copiará la carpeta monitor y todos sus contenidos (carpetas y archivos) a la carpeta /root/backup_monitor/
mv
Funciona igual que el comando cp pero en este caso mv sólo mueve los archivos de sitio. El ejemplo de uso más básico es: mv /home/monitor/lista.txt /root/lista.txt
Este comando también nos sirve para cambiar de nombre a un archivo, por ejemplo: mv lista.txt listado.txt
rm
Este comando nos permite borrar archivos o carpetas. El ejemplo de uso más básico es: rm lista.txt
Se puede emplear con el modificador “r” que elimina de forma recursiva y el modificador “f” para que no nos pida confirmación. Por ejemplo rm -rf /home/monitor
El comando anterior borraría la carpeta monitor y todos los archivos y carpetas sin pedirnos confirmación. Este comando hay ejecutarlo con precaución.
man
Este es el comando que nos ayudará a aprender más sobre estos comandos aquí expuestos y muchos otros ya que es la forma de obtener ayuda en la shell de Linux. Por ejemplo si ejecutamos man pwd nos mostrará la página de ayuda del comando pwd (para salir de la página de ayuda hay que pulsar la tecla q).
No dudes en emplear man con otros comandos para ver su página de ayuda y aprender más sobre estos comandos Linux.
Aquí terminamos con los comandos básicos que nos permitirán movernos por las diferentes carpetas y realizar las tareas básicas más comunes a través de la consola Linux.
En un principio puede parecer complicado emplear la shell pero una vez que conoces bien el potencial de cada comando, te enamoras de la consola Linux ya que es una herramienta muy potente.
